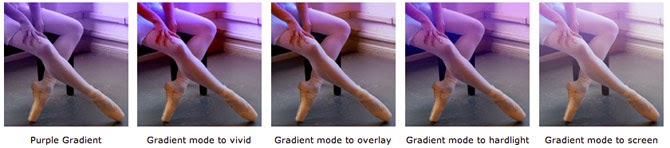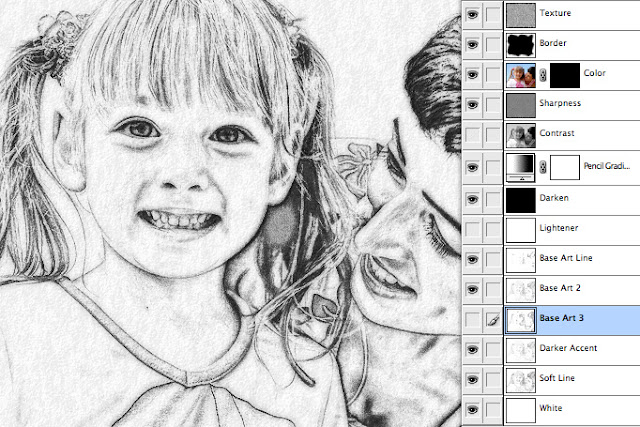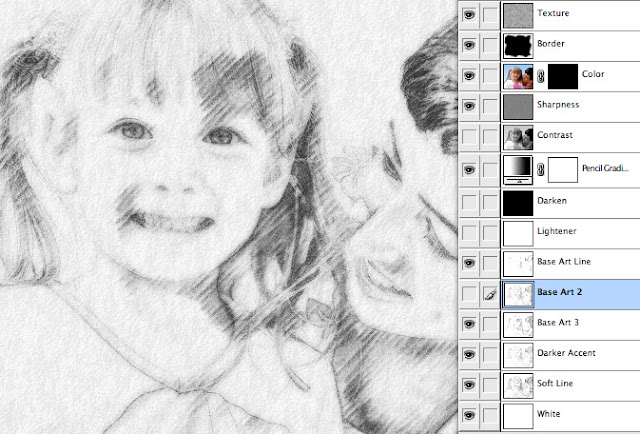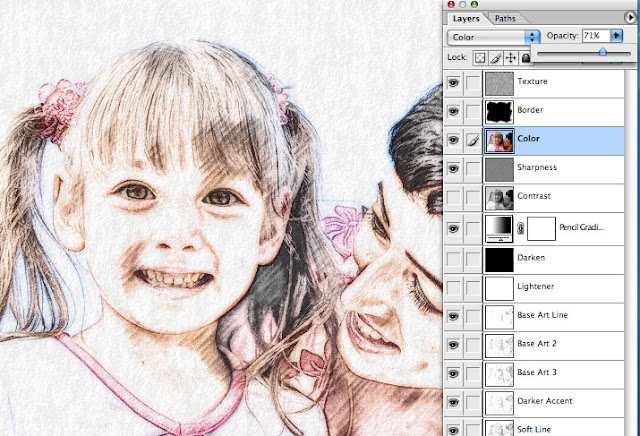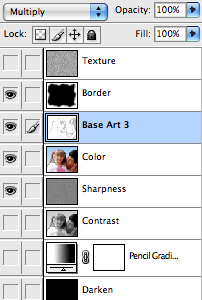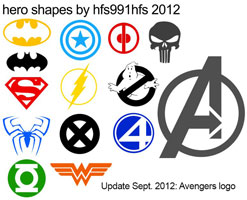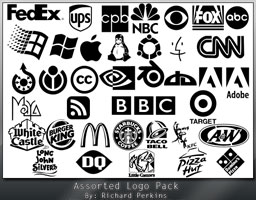How to load and use Photoshop Scripts.
Pencil Pixels Scripts are as easy to use as Actions. One click and the effect is generated.
There are a number of Free Photoshop Scripts on the Pencil Pixels' site.
Download and unzip the file into a folder and put the folder where you can easily find it.
Open an image in Photoshop, then you can select the script through the
File menu >> Scripts >> Browse... menu (as illustrated below)
Select the script from the folder you've stored it in.
or
The script can appear directly in your Photoshop script list
File >> Scripts
To do this, you just place all your scripts in the Photoshop scripts folder.
The typical location of the scripts folder is;
For Windows : C:\Program Files\Adobe\Photoshop (CS2, 3, 4, 5)\Presets\Scripts\
For a MAC : On your hard drive> Applications> Photoshop (CS2, 3, 4, 5,)> Presets> Scripts.
The Pencil Pixels Scripts are compatible with Mac and Windows Versions of Photoshop versions CS through the latest CS6.
How to load Actions into Photoshop.
Here are some easy steps to load new actions into Photoshop.
If your version of Photoshop is CS3 or later, with the Photoshop application running,
simply double click on the Action file. The new actions will appear at the end of the list of actions in the Actions Palette.
If the Actions palette is not open, select 'Actions' from the 'Window' drop down menu.
Another way of loading actions is through the Actions palette.
Click and hold the arrow button in the upper right hand corner of the palette.
From this drop down menu, select
'Load Actions... '.
Find the Actions file on your computer that you wish to load. The file will have a '.atn' extension.
Depending on the version of Photoshop that you have, you may be able to simply drag and drop the Action file into the open 'Actions' Palette.
The new Actions will appear at the bottom of the list in your Actions palette
* Do not select 'Replace Actions ...' or
'Clear All Actions' or 'Reset Actions...'
These selections will erase actions instead.
When you want to apply an action to an image:
1) Click the small triangle to the left of the Action-set that you've just loaded.
2) From the list, select the Action you want to apply.
3) Press the triangle 'play' button at the bottom of the palette.

How to load Styles into Photoshop.
Pencil Pixels offers both free and for purchase Photoshop styles. There are styles for Shapes, Styles for Fonts and Frame Styles. Most are free to download.
If your version of Photoshop is CS3 or later, with the Photoshop application running,
simply double click on the Style file. The new styles will appear at the end of the other styles in your Styles Palette.
If the Styles palette is not open, select 'Styles' from the 'Window' dropdown menu.
From the Styles palette, click and hold the arrow button in the upper right corner of the palette.
From the drop down menu select 'Load Styles...'
Locate the style file [.asl] on your computer to load.
Please note: if you select 'Replace Styles', all of the existing styles that you had will be erased. You would have to reload them from the original source files.